Золотое волшебство к Новому году
Вообще-то, компьютер часто выступает волшебником. И не только в ролевых играх. Возьмите, например, обыкновенные редакторы графики. Иногда то, что происходит на экране с картинкой после нажатия всего одной кнопки, иначе как магией и не объяснишь. Ну совсем непонятно, как, что и почему, но очень красиво!
Раз уж зашла об этом речь, рассмотрим еще один "волшебный" приемчик из арсенала Photoshop'овских художеств. Создадим поздравительную новогоднюю открытку. А в качестве подарка Вы получите быстрый и не слишком трудоемкий способ украшения текста, который может пригодиться в дальнейшем.

Существует много специальных фильтров, помогающих придать буквам металлический блеск и выпуклость, иногда они входят в стандартный комплект растровых графических редакторов. Однако можно обойтись и без них, получив очень профессионально выглядящий результат.
На открытке попробуем сделать из золотого металла надпись "1998". В процессе потребуется маска, поэтому текст набрать лучше сразу в дополнительном альфа-канале. Открыв в Photoshop пустой файл подходящего размера, переходим в палитру каналов (Channels) и, нажав на кнопку внизу этой палитры, создаем канал #4. Его фон должен быть полностью черным, а текст напишем белым цветом. Напоминаем, что рабочие цвета в Photoshop легко сбросить на "черным по белому" клавишей [D].

Вернувшись в палитру слоев (Layers) и активизировав единственный имеющийся в нашем распоряжении слой Background, проверьте, чтобы его фон был белым. При прозрачном фоне ничего не получится. Надпись из альфа-канала перенести на слой не сложно. Маску из канала #4 загружаем в окно редактора комбинацией клавиш [Ctrl]+[Alt]+[4]. Закрашиваем ее черным. Если черный цвет установлен для фона, как должно оставаться после набора текста, надо нажать клавиши [Ctrl]+[Del]. Залить маску основным цветом можно клавишами [Alt]+[Del]. Надпись "1998" готова? Выключаем маску, нажав [Ctrl]+[D].
Теперь надо набраться немного терпения и не задавать до поры вопросов. Просто примем на веру, что эти действия не бессмысленны.

Кстати, давайте переименуем этот слой, чтобы на нем можно было получить прозрачные участки. Они нам понадобятся потом. Для переименования просто щелкните дважды мышкой по пиктограмме слоя Background в палитре слоев.
После растушевки надо продублировать слой. Это делается командой Duplicate Layer из меню палитры слоев или из меню Layer. Более быстрый метод - перетащить мышкой в палитре слоев дублируемый слой на кнопку создания нового. В любом случае мы получаем две копии - слои Layer 0 и Layer 0 copy.

Сейчас не пугайтесь, изображение изменится самым кардинальным образом, но это не ошибка, просто мы уже на полпути к цели. Для верхнего из слоев (Layer 0 copy) режим наложения заменяем с Normal на Difference. В этом режиме вычисляется разница между слоями. Там, где они одинаковы, остается черный цвет. Чем сильнее отличаются слои друг от друга, тем ярче результирующие пикселы. Собственно, сейчас вы наблюдаете смещение слоев друг относительно друга, которое только что было сделано.

Пока что картинка не передает блеск металла, вы не находите? Конечно, никакого сходства. Угадайте, каков будет следующий шаг. Настал момент придать надписи отражающие свойства металла, то есть создать блики, которые окажутся на поверхности цифр. Нажав комбинацию клавиш [Ctrl]+[М], вызываем окно тональной коррекции с помощью кривых. К нему можно добраться и через меню Image/Adjust/Curves. В этом окне, указав крестом-курсором на тональную кривую, можно создать на ней опорную точку. Опорные точки перетягиваются мышкой, а кривая вслед за ними плавно изменяется. Вам надо попытаться воспроизвести кривую, подобную той, что на иллюстрации.

Чтобы обрезать лишнее, надо загрузить маску, хранящуюся у нас в канале #4. Только не спешите нажимать [Ctrl]+[Alt]+[4], быть может, сейчас лучше воспользоваться командой меню Select/Load Selection, поскольку маску придется инвертировать. Впрочем, это несложно сделать и клавишами [Ctrl]+[Shift]+[I]. Убедившись, что маска включает в себя не надпись, а фон вокруг нее (об этом свидетельствует бегущая штриховая линия по краю окна редактора), просто нажмите клавишу [Del].
Ну вот, остались одни цифры. Пока они черные, то есть негативные, но сейчас мы это легко исправим. Сначала надо сбросить клавишами [Ctrl]+[D] маску, которая закрывает надпись от редактирования. Нам нужна команда меню Image/Adjust/Invert, выполняемая также при нажатии клавиш [Ctrl]+[I]. Она конвертирует негативное изображение в позитивное и наоборот. Хотя пользоваться этой функцией приходится и редко, комбинацию клавиш для нее запомнить легко в силу схожести с очень часто нажимаемыми для выворачивания маски [Ctrl]+[Shift]+[I]. Главное - их не перепутать.
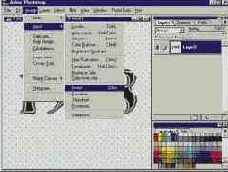
Впрочем, будем надеяться, что следующий год будет достоин более ценного металла, чем серебро. Да и подарок вам хочется преподнести более дорогой. Не в смысле номинальной стоимости виртуальной открытки, а с точки зрения новых приемов работы с Photoshop. Итак, покажем, как за пару секунд получить из серебра золото. И не прибегая к столь магическим и непонятным фокусам, как при получении серебряной надписи.
Металл подкрасим. Для этого над слоем с надписью "1998" (кстати, его мы переименовали из безликого Layer 0 в "1998") поместим слой-цветофильтр золотисто-желтого цвета. Цветофильтр должен быть не слишком плотным, поэтому в палитре Swatches выбираем самый светлый из подходящих по тону оттенков. Новый слой (мы назовем его Gold Plate) закрашиваем целиком выбранным цветом, нажав клавиши [Alt]+[Del].
Чтобы применить цвет к лежащему ниже слою, изменяем режим наложения. Вместо Normal в палитре слоев надо включить Color. В этом случае сохраняется яркость исходного слоя, но цветовой тон и насыщенность берутся с вносимого.
Результат замечательный, золото получено, однако снова воздействию подверглась не только надпись, но и фон вокруг нее. Это недопустимо, прозрачные области слоя "1998" должны оставаться прозрачными и бесцветными. Конечно, можно снова загрузить маску, инвертировать ее и удалить ненужное, но при таком подходе иногда появляются неперекрашенные пикселы по краю маски.

Срезаемая группа состоит из двух или более слоев, расположенных непосредственно один над другим. Через слой перескочить нельзя. В формировании картинки принимают участие все слои группы, но особую роль играет самый нижний из них - базовый, или опорный. С него берется не только изображение, но и сведения о прозрачности. Прозрачность пикселов базового слоя группы применяется ко всем ее слоям, то есть прозрачные участки этого слоя будут "вырезаны" из лежащих выше. Передается и полупрозрачность пикселов.
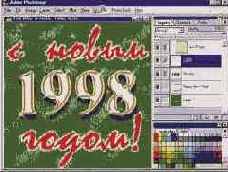
Остается дорисовать поздравительную открытку. На сегодня больше особо интересных приемов не будет, поэтому и описание окончания процесса опустим. Просто к созданной золотой массивной надписи "1998" добавим прозрачную тень, зеленый, новогоднего содержания фон и допишем "С Новым годом!"
На готовой картинке, кстати, золотая надпись выглядит более выигрышно, чем в рабочем окне редактора. Эту открытку вы можете взять в качестве подарка с самыми лучшими пожеланиями. Думаем, что описанный прием окажется полезным для вас.