Инструмент Brush
Инструмент Brush (Кисть) — один из основных инструментов Adobe Photoshop. С его помощью выполняются самые разнообразные действия —обычное рисование, изменение оттенка изображения, нанесение штрихов, имитирующих работу аэрографа или сухой волосяной кисти, и даже выделение фрагментов изображения (в так называемом режиме быстрой маски).
Выбрав этот инструмент, проведите им по изображению, удерживая нажатой левую клавишу мыши. Кисть оставит свой след на изображении. Для рисования используется цвет переднего плана —его отображает верхний квадрат?индикатор цвета (см. рис. 8.1).
ПРИМЕЧАНИЕ. Изменить цвет можно с помощью панели инструментов Color
(Цвет) и инструмента Eyedropper
(Пипетка). Наибольшие возможности предоставляет окно выбора цвета, открываемое при двойном щелчке на индикаторе (образце) цвета. Щелчок на верхнем образце позволяет выбрать цвет переднего плана (цвет кисти), щелчок на нижнем образце — цвет фона.
На рис. 8.3 показано несколько штрихов, оставленных инструментом при разных настройках. О настройкахэтого инструмента расскажем позже.
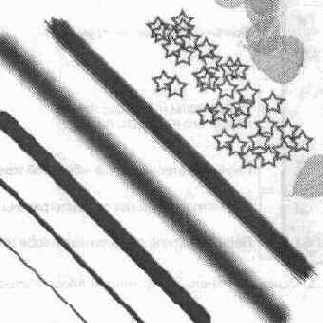
Рис. 8.3. Штрихи, оставленные инструментом Brush при использовании различных настроек
Для настроек инструмента служит панель его свойств. Для инструмента Brush (Кисть) она принимает вид, показанный на рис. 8.4.

Рис. 8.4. Панель свойств инструмента при использовании инструмента Brush
Первая слева кнопка этой панели (с изображением кисти) позволяет выбрать один из предустановленных наборов настроек этого инструмента или создать собственный набор (Preset
) на основе свойств инструмента, установленных и используемых в данный момент.
Следующая кнопка (Brush (Кисть)) позволяет выбрать форму и размер кисти, которой вы будете рисовать. При щелчке на этой кнопке на экран выводится дополнительное окно (рис. 8.5), в котором можно выбрать нужную форму кисти, задать ее размер и некоторые другие параметры.
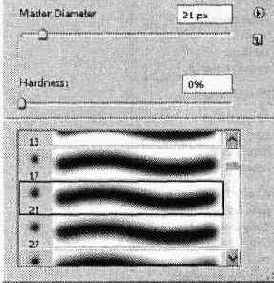
Рис. 8.5. Окно выбора формы и других параметров кисти
Выберите форму кисти, пролистывая список. Ползунок Master Diameter (Главный диаметр) позволяет задать размер кисти (ширину штриха).
Для некоторых форм кистей доступны дополнительные параметры. Например, ползунок Hardness (Жесткость) определяет плотность краев штриха. При установке этого параметра на 100 %, края штриха сглаживаются ровно настолько, насколько это необходимо для получения ровной линии, без заметных зазубрин — излишне контрастных пикселов, расположенных по краям следа от кисти. При уменьшении плотности штрих становится более размытым, что полезно, например, при создании плавных цветовых переходов.
Небольшая кнопка со стрелкой c, расположенная в верхнем левом углу окна выбора кисти, позволяет вызвать меню управления наборами предустановленных параметров кистей. Это меню показано на рис. 8.6.
Команда New Brush Preset (Заготовка новой кисти) позволит создать на основе установленных в данный момент параметров новую предустановленную кисть, которую затем можно будет быстро выбрать из списка. Команды Load Brushes (Загрузить кисти) и Save Brushes (Сохранить кисти) позволяют сохранять наборы кистей на жестком диске и загружать их в список предустановленных настроек. Команда Reset Brushes (Восстановить кисти) восстанавливает исходное состояние списка кистей, заданное при установке программы. В нижней части меню находятся команды вызова библиотек кистей, поставляемых совместно с Adobe Photoshop CS 2.
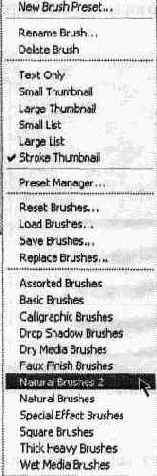
Рис. 8.6. Меню окна настройки параметров кисти — вы можете сохранять и загружать собственные настройки кистей, а также использовать библиотеки кистей, предоставленные разработчиками программы
Под кнопкой вызова меню расположена еще одна кнопка — щелчок на которой аналогичен вызову команды New Brush Preset (Новая кисть) из меню этого окна.
Далее на панели свойств инструментов расположен раскрывающийся список Mode (Режим). Из него можно выбрать режим (способ) наложения штриха, оставляемого кистью, на изображение, которое уже находится на текущем слое. Подробнее о режимах наложения штрихов рассказывается в конце этой главы. Работе сослоями посвящена глава 11 этой книги — Слои изображения и их использование. Пока лишь отметим, что действие режима наложения штриха кисти проявляется только при рисовании поверх уже существующего изображения. При рисовании на пустом прозрачном слое режим наложения кисти не влияет на результат. Еще одним важным параметром кисти является прозрачность (точнее, плотность) оставляемого ею штриха. Она задается при помощи поля ввода и ползунка (появляется на экране при щелчке на расположенной рядом с полем стрелке)
Opacity
(Непрозрачность). Плотность штриха задается в процентах: 100 % —штрих максимальной плотности, 0 % —полностью прозрачный штрих.
СОВЕТ. Можно задать прозрачность кисти при помощи клавиатуры. Для этого, выбрав данный инструмент, нажмите клавишу от 1 до 0 — этим вы установите прозрачность в десятках процентов (от 10 до 100 %). Быстрое нажатие двух клавиш подряд позволит ввести двузначное число, например 68 %.
В правой части панели расположены поле ввода с ползунком Flow (Поток) и кнопка, служащая для включения режима аэрографа. В этом режиме густота краски будет постепенно увеличиваться при повторном мазке по одной точке изображения кисти без отпускания левой кнопки мыши. В обычном режиме краска наносится только в момент помещения мыши в указанную точку при нажатой левой кнопке мыши. Параметр Flow (Поток) устанавливает количество краски, наносимой при одном проходе кисти по одной точке.
Инструмент Brush (Кисть) используется для различных целей. Вы можете наносить простые штрихи. Выбрав режим нанесения штриха, вы можете окрашивать фрагменты изображения, затемнять или осветлять их. Фигурные кисти помогут вам создавать несложные (а может, и вполне профессиональные) спецэффекты. Пример простейшего эффекта, основанного на применении одной из стандартных форм кистей, показан на рис. 8.7.

Рис. 8.7. С помощью инструмента Brush можно не только окрашивать фрагменты изображения, но и создавать различные эффекты
Для большинства рисующих инструментов форма кисти и прозрачность (плотность) штриха задаются так же, как и для инструмента Brush (Кисть).
Работая с инструментом Brush (Кисть), а также другими инструментами, можно использовать клавиши Ctrl, Shift и Alt, предоставляющие доступ к некоторым дополнительным функциям и значительно ускоряющие работу. Подробнее назначение этих и некоторых других клавиш описано в конце этой главы.