Инструмент Gradient
Вместо инструмента Paint Bucket
(Заливка) можно выбрать инструмент Gradient
(Градиент). Для этого, как и в случаях с другими инструментами, необходимо некоторое время подержать кнопку инструмента нажатой. Инструмент Gradient (Градиент) позволяет заполнить выделенную область пикселами, оттенок которых плавно изменяется от цвета переднего плана до цвета заднего плана. Используя настройки инструмента, можно выбрать и другие режимы заливки (например, чередование большего числа цветов).
С помощью градиентных заливок можно выполнять различные действия: рисовать рамки для фотографий, тонировать изображение, закрашивать дефектные участки, готовить фон для коллажей и открыток, имитировать натуральные материалы (например, металл) и округлые поверхности (сферы и цилиндры).
ПРИМЕЧАНИЕ. Читатели, изучавшие традиционные техники живописи и рисунка, знакомы с термином растяжка. Он в данном случае аналогичен англоязычному термину градиент. Сам термин градиент обозначает изменение некоторого параметра в заданном направлении вдоль прямой, на плоскости или в пространстве.
Для применения инструмента Gradient
(Градиент) выполните следующие действия:
1. Выделите область, которую вы хотите залить. В отсутствие выделения будет заполнена вся область изображения, точнее, текущий слой.
2. Выберите инструмент и установите необходимые параметры. О том, как это сделать, рассказано далее.
3. Подведите курсор к точке, которая должна быть полностью окрашена в цвет, соответствующий началу градиента.
4. Нажмите левую клавишу мыши и, не отпуская ее, подведите курсор к точке, которая будет окрашена в цвет, соответствующий концу градиента.
5. Отпустите клавишу мыши.
На рис. 8.11 показан вид фрагмента изображения на третьем, четвертом и пятом этапах процесса выполнения градиентной заливки.
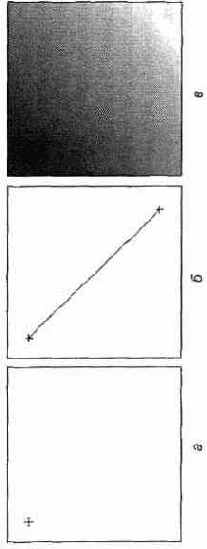
Рис. 8.11. Этапы применения инструмента Gradient : a — выбор начальной точки градиента, б — выбор направления изменения оттенков и конечной точки градиента, в — результат использования инструмента Gradient
Возможна гибкая настройка инструмента Gradient (Градиент), что делает его одним из наиболее мощных и часто используемых инструментов Adobe Photoshop.
Можно изменять следующие параметры:
• Тип градиента — из списка, находящегося на панели, можно выбрать один из предустановленных типов градиента. Щелкнув на образце, можно вызвать окно настройки текущего выбранного градиента. Выбрать один из предустановленных или ранее сохраненных вами градиентов можно, щелкнув на кнопке со стрелкой, расположенной рядом с образцом градиента. При этом на экране появится список с образцами градиентов;
• Направление изменения цвета — можно выбрать направление, в котором будет изменяться цвет пикселов. Он может изменяться вдоль указанной вами линии, радиально расходиться от начальной точки градиента, поворачиваться вокруг нее и т. д. Для выбора направления используется набор кнопок, расположенных на панели свойств инструмента;
• Mode (Режим) — как и для многих других инструментов, этот параметр управляет способом наложения новой окраски пикселов на существующее изображение;
• Opacity (Непрозрачность) —определяет прозрачность создаваемого инструментом изображения;
• Reverse (Наоборот) —изменяет направление изменения цветов, заданное образцом градиента, на противоположное. Это позволяет создать заливку с обратным порядком цветов, не редактируя образец градиента;
• Dither (Сглаживание) —при установке этого флажка (по умолчанию он установлен) цвета соседних пикселов частично смешиваются для того, чтобы избежать появления однотонных полос. Такие полосы могут возникать, например, из?за недостаточного числа оттенков, доступных в текущем цветовом режиме;
ПРИМЕЧАНИЕ. Цветовым режимам и моделям представления цвета посвящена глава 12 этой книги.
• Transparency
(Прозрачность) —если этот флажок установлен, при использовании инструмента Gradient (Градиент) будет учтена прозрачность, заданная в образце градиента. Образцы градиента могут содержать информацию как об изменении цвета, так и об изменении прозрачности заливки.