Простые приемы цветокоррекции
Во многих случаях у фотографа возникает желание или необходимость произвести коррекцию цветов изображения. Adobe Photoshop CS 2 предоставляет несколько способов изменить такие характеристики изображения, как оттенок и насыщенность. Используя любой из них, можно, например, сделать ярче краски на бледном снимке или изменить оттенок лица, получившегося немного неестественным из?за неудачного освещения.
Самым простым в использовании и наглядным методом цветокоррекции в Adobe Photoshop CS 2 является команда Image
• Adjustments • Variations (Изображение • Настройки • Варианты). С ее помощью можно постепенно изменять оттенок, яркость и насыщенность изображения. Причем вы сможете видеть, к какому результату приведет то или иное преобразование.
На рис. 14.17 приведен пример обработки изображения при помощи команды Variations (Варианты). В окне команды находится несколько образцов изображения, щелкая по которым, можно изменять параметры фотографии.
В верхней части окнанаходится исходное изображение — Original (Оригинал). Щелкнув на нем, можно в любой момент вернуть изображение в исходное состояние. Рядом находится образец изображения в текущем состоянии — Current Pick (Текущее состояние).
СОВЕТ. Во многих окнах команд Adobe Photoshop CS 2 можно вернуть изображение в исходное состояние, щелкнув на имеющейся в окне кнопке Cancel
(Отмена), удерживая при этом нажатой клавишу Alt
.
Рядом с этими образцами находится группа переключателей, с помощью которых можно изменить параметры. Можно установить сле дующие значения:
• Shadows (Тени), Midtones (Нейтральные), Highlights (Света) — можно выбрать, насколько яркие пикселы будут подвергнуты обработке;
• Saturation
(Насыщенность) — можно переключить окно команды в режим изменения насыщенности.
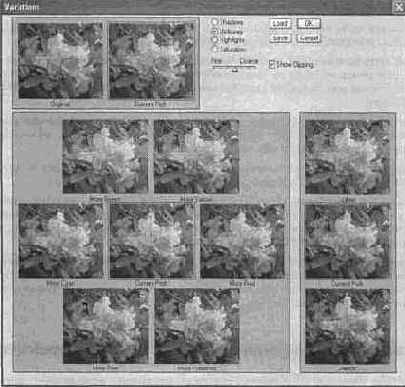
Рис. 14.17. Окно команды Variations
При выборе одного из диапазонов яркости окно приобретает вид, показанный на рис. 14.17. В левой части окна при этом находится семь образцов изображения: в центре —текущее изображение, а вокруг него —изображения после добавления к окраске какого?либо оттенка. Они имеют подписи, помогающие определить, какой именно оттенок связан с этим образцом.
Можно добавить к изображению следующие оттенки:
• More Green (Добавить зеленого) — смещает окраску изображения в сторону зеленого цвета;
• More Yellow (Добавить желтого) — смещает окраску изображения в сторону желтого цвета;
• More Magenta (Добавить пурпурного) — смещает окраску изображения в сторону пурпурного цвета;
• More Blue (Добавить синего) — смещает окраску изображения в сторону синего цвета;
• More Cyan (Добавить голубого) — смещает окраску изображения в сторону голубого цвета.
В правой части окна находятся образец текущего состояния изображения и два образца изображения повышенной (Lighter
) и пониженной (Darker ) яркости.
При переключении окна в режим Saturation
(Насыщенность) вместо образцов семи различных оттенков вы увидите образцы — текущего состояния документа, пониженной насыщенности (Less Saturation ) и повышенной насыщенности (More Saturation ).
Образцы состояний документа не только отображают вид изображения после применения того или иного преобразования. Щелкая на образцах, можно придать изображению вид, изображенный на образце.
Ползунок, расположенный в верхней части окна, позволяет изменять силу эффекта от одного шага преобразования (щелчка на образце).
Рядом с ползунком располагается флажок Show Clipping (Показать отсечение). Если он установлен, на образцах изображения будут ярким цветом выделены области, окраска которых выходит за пределы диапазона, допустимого в режиме CMYK .
Также в верхней части окна находятся кнопки ОК и Cancel
(Отмена). Кнопки Load (Загрузить) и Save (Сохранить) позволят вам, установив параметры преобразования, сохранить их в файле на жестком диске и затем использовать при обработке других изображений.