Photoshop 7 и webдизайн
Окно настройки параметров команды Curves ...
Рисунок 4.10. Окно настройки параметров команды Curves...
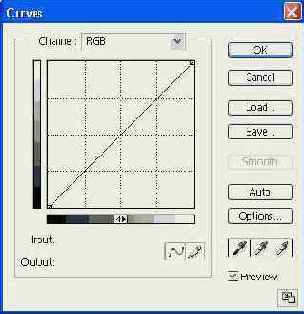
Сразу после вызова команды «кривая» представляется в виде прямой линии — исходные и результирующие значения равны.
Над графиком располагается разворачивающийся список Channel (Канал), из которого вы можете выбрать обрабатываемый канал изображения.
Совет 9
Совет 9
Вы можете изменить масштаб координатной сетки. Для этого нажмите кнопку Alt и щелкните на графике. Обратное переключение производится точно так же.
Под графиком видны поля ввода Input (Вход) и Output (Выход), в которых отображаются значения исходной и результирующей яркости. Выбрав при помощи мыши точку кривой, вы можете ввести с клавиатуры ее координаты. В зависимости от того, какая операция выполняется в данный момент, поля ввода могут заменяться обычными текстовыми. В них будут отображаться значения яркостей для точки графика, над которой находится указатель мыши.
Работа с командой Curves... (Кривые...) сводится к заданию нужного вида кривой на графике. Прежде всего, из списка Channel (Канал) выберите канал, с которым вы хотите работать. После этого, изменяя кривую, добейтесь нужного вида изображения.
Вносить изменения можно двумя способами. Первый — редактирование при помощи фиксированных точек. Просто переместите выбранные точки кривой при помощи мыши. При этом на графике образуются фиксированные узлы с известными координатами. Оценить значения координат можно при помощи полей ввода в нижней части окна (узел надо выбрать, щелкнув на нем мышью) или при помощи полос с переменной яркостью, расположенных снизу и слева от графика. На рисунке 4.10 показано редактирование кривой именно таким методом. Можно задать до шестнадцати узлов. Удаление любого из них выполняется при помощи мыши — «утащите» его за пределы координатной сетки. Второй способ — свободное рисование. Вы можете набросать кривую от руки при помощи мыши. Переход в этот режим осуществляется при помощи кнопки с изображением ка рандаша, расположенной в нижней части окна настройки команды.
В режиме рисования доступна кнопка Smooth (Сгладить), позволяющая сгладить зависимость. Нажав кнопку с изображением кривой Совет 10
Совет 10
Если вам нужно узнать, какая точка кривой соответствует некоторому пикселу, подведите к нему указатель мыши и нажмите левую кнопку. На кривой появится значок, указывающий место пиксела на шкале яркости. Если перед этим вы работали с «пипетками» для коррекции уровней, предварительно нажмите кнопку выбранной «пипетки», чтобы ее отключить.
Работа с командой Curves... (Кривые...) требует определенной сноровки. Необходимо понять, как форма кривой сказывается на результате работы. Прежде всего, следует запомнить, что правая часть горизонтальной оси (оси исходных значений яркости) соответствует светлым пикселам изображения, а левая часть — темным. Верхняя часть вертикальной оси (оси результирующих значений яркости) представляет светлые пикселы изображения, получающегося после применения команды, а нижняя часть — темные. Средние области обеих осей отображают промежуточные значения яркости. Верхняя правая точка кривой представляет уровень «белого», а нижняя левая — уровень «черного». Такая важная характеристика изображения как динамический диапазон (разность между максимумом и минимумом яркости) также отображается на графике. Это расстояние между точками, указывающими уровень «белого» и «черного». Расстояние по горизонтали определяет используемую часть динамического диапазона исходной картинки. Расстояние по вертикали определяет динамический диапазон результата.
Примечание 9
Примечание 9
Предполагается, что значения яркости распределены по осям так, как видно на Рисунок 4.10. Щелкнув на шкалах яркости, расположенных рядом с графиком, вы можете развернуть их.
Рассмотрим пример. На Рисунок 4.11 изображено девять кривых различного вида (сравните их с кривой, отображаемой по умолчанию — она видна на Рисунок 4.10).
В зависимости от формы кривой, команда Curves... (Кривые...) позволяет выполнять самые разные операции. Обратите внимание, на кривой с Рисунок 4.11, а верхняя правая точка опущена вниз. Это значит, что области исходного изображения, окрашенные в белый цвет, после применения команды получат более темную окраску. Таким образом, эта кривая позволяет затемнить изображение. Кривая, показанная на Рисунок 4.11, б, наоборот, позволяет повысить яркость изображения, так как темные области исходной картинки будут окрашены в более светлые тона. В обоих случаях происходит уменьшение динамического диапазона результирующего изображения, что проявляется в ухудшении контрастности.
Кривые, изображенные на Рисунок 4.11, в и 4.11, г позволяют изменить уровень «белого» и «черного» цветов соответственно. Дело в том, что точка, определяющая максимальную или минимальную яркость результирующей картинки, сдвинута относительно исходного минимума или максимума яркости. Кривая с Рисунок 4.11, д корректирует одновременно уровень «белого» и уровень «черного», не изменяя средних значений яркости (уровня «серого»). Такие кривые (изменяющие уровни «белого» и «черного») можно использовать для увеличения контрастности результирующего изображения.