Photoshop 7 и webдизайн
Окно настройки слоевого эффекта
Рисунок 6.14. Окно настройки слоевого эффекта Drop Shadow
Основными параметрами в данном случае являются Distance (Дистанция) (определяет «расстояние» от объекта до плоскости, на которую отбрасывается тень), Size (Размер) (задает размер тени) и Spread (Плотность) (позволяет задать плотность, с которой тень заполняет отведенное ей место). Вы можете вводить значения параметров с клавиатуры или при помощи ползунков.
Также можно определить угол, под которым будет падать тень. Это делается поворотом при помощи мыши указателя Angle (Угол). Можно ввести значение и с клавиатуры. Установка флажка Use Global Light (Использовать общее освещение) позволит вам управлять углом падения тени и одновременно изменять углы отклонения для всех остальных эффектов, примененных к слою.
Если вы снимите этот флажок, то перемещение других эффектов и тени не будут влиять друг на друга.
Параметр Blend Mode (Режим наложения) позволяет вам указать, по каким правилам тень будет взаимодействовать с расположенным под ней изображением. Щелкнув на расположенном рядом с этим списком цветном прямоугольнике, можно изменить цвет тени. Вы также можете изменить ее прозрачность. Для этого переместите ползунок Opacity (Непрозрачность) или введите значение в расположенное рядом поле ввода.
Последняя группа параметров эффекта Drop Shadow (Тень) — Quality (Качество). Вы можете задать закономерность изменения плотности тени (при помощи списка Contour (Контур)). Установкой флажка Anti-aliased (Сглаживание) задается режим сглаживания изображения. И, наконец, ползунок Noise (Шум) управляет введением в тень дополнительного шума. Это может оказаться полезным для придания изображению большей реалистичности.
В правом верхнем углу окна располагается небольшой образец изображения, по которому вы можете следить за тем, как вносимые вами изменения сказываются на слое.
Совет 2
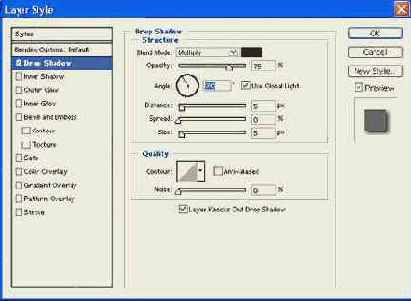
Вы можете изменять параметры Angle (Угол) и Distance (Дистанция), перетаскивая тень мышью в окне редактируемого файла. Изменять значения в полях ввода можно, установив в них курсор и нажимая клавиши «Т» и «i».
Для этого эффекта можно задать те же параметры, что и для эффекта Drop Shadow (Тень), но вместо параметра Spread (Плотность) используется параметр Choke (Заполнение).
Совет 3
Совет 3
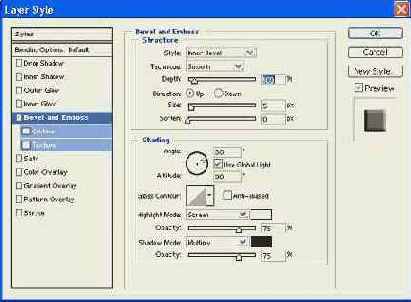
Использование эффекта Bevel and Emboss (Фаска и рельеф) совместно с Drop Shadow (Тень) позволяет достичь лучшей передачи объема.