Photoshop 7 и webдизайн
Команды меню View позволяют управлять
Рисунок 7.3. Команды меню View позволяют управлять работой направляющих линий
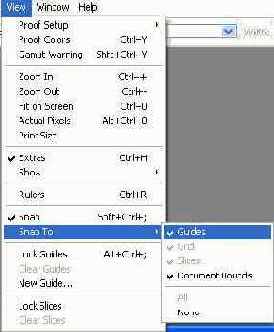
Установив флажок напротив пункта Lock Guides (Заблокировать направляющие), можно запретить перемещение направляющих линий. Это позволит избежать их случайного смещения при работе с фрагментами изображения. Для отключения блокировки снимите флажок (вызовите эту команду повторно). Используя команду Clear Guides (Удалить направляющие), вы можете удалить все направляющие линии, содержащиеся в документе.
Команда Snap (Прикрепить) позволяет включить или выключить режим «прилипания» объектов к направляющим линиям и другим элементам окна. В подменю Sflap То (Прикрепить к) вы можете выбрать, к каким именно элементам будут приклеиваться фрагменты изображения. К элементам окна, служащим для выравнивания изображения, относятся:
- Guides (Направляющие линии);
- Grid (Сетка) — использование сетки позволяет выделять области правильной формы и располагать фрагменты изображения в определенных позициях холста. Вы можете настроить параметры сетки при помощи команды Edit > Preferences > Guides & Grid (Правка > Предпочтения > Направляющие и сетка);
- Slices (Нарезка) — границы нарезанных при помощи инструмента Slice (Нож) блоков изображения;
- Document Bounds (Границы документа) — границы холста изображения. Автоматическое выравнивание по краю изображения может оказаться полезным при размещении элементов, которые должны находиттся точно на его границе.
Совет 4
Совет 4
При помощи команд View > Snap To Mil (Вид > Прикрепить к > Включить все) и View > Snap То > None (Вид > Прикрепить к > Отключить все) вы сможете включить «прилипание» объектов ко всем перечисленным в меню элементам или выключить его.
Команда View > Show Extras (Вид > Дополнительные элементы) используется для управления отображением направляющих линий (Guides), сетки (Grid), границы выделения (Selection Edges), текущего пути (Target Path), нарезанных блоков изображения (Slices) и примечаний (Annotations). Команда позволяет одновременно включать или выключать отображение этих элементов. При помощи команд подменю View > Show (Вид > Показать) можно отображать на экране или скрывать эти элементы по отдельности. Содержащиеся в этом же подменю команды All (Показать все) и None (Убрать все) используются для быстрого устранения с экрана или отображения всех дополнительных элементов. Воспользовавшись командой View > Show > Show Extras Options (Вид > Показать > Настройка), можно указать (установив соответствующие флажки в появившемся на экране окне), на какие из дополнительных элементов будет распространяться действие команды Show Extras (Дополнительные элементы).
Примечание 3
Примечание 3
Упомянутые среди дополнительных элементов окна пути являются векторными объек тами. Они могут быть созданы непосредственно в Adobe PhotoShop при помощи инструментов работы с путями или же могут быть импортированы из векторного редактора. Импортировать векторные изображения можно через буфер обмена. Лучше всего производить подобные операции при помощи векторного редактора компании Adobe — Adobe Illustrator. PhotoShop и Illustrator используют одинаковое представление векторной графики в буфере обмена, что обеспечит неискаженный перенос изображения из одной программы в другую. К дополнительным элементам также относятся текстовые и звуковые примечания, которые вы можете разместить в документе при помощи инструментов Notes (Заметки) и Audio Annotation (Звуковое примечание). В окне документа отображаются не сами примечания, а их символы.
После того, как вы разместите в нужных позициях направляющие линии, приступаем к размещению вдоль них подготовленных элементов изображения. При помощи горизонтальных и вертикальных направляющих можно образовать сетку, к которой будут «прилипать» перемещаемые изображения. В отличие от сетки, генерируемой Adobe PhotoShop, комбинация из направляющих линий может иметь произвольные пропорции. Впрочем, в некоторых ситуациях вас устроит и стандартная сетка, тем более что вы можете включить «прилипание» объектов и к ней.
На Рисунок 7.4 приведен пример использования направляющих линий для размещения элементов изображения. В данном случае это небольшие нарисованные шарики, которые могут использоваться, например, в качестве маркеров списков.