Photoshop 7 и webдизайн
С помощью команд меню Layer >
Рисунок 7.11. С помощью команд меню Layer > Arrange можно изменять порядок наложения слоев друг на друга
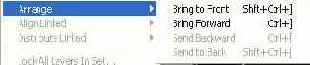
Вы можете использовать следующие команды:
- Bring to Front (На передний план) — активный слой перемещается на передний план (становится ближайшим к пользователю);
- Bring Forward (Переместить вперед) — активный слой перемещается на одну позицию наверх (меняется местами с расположенным над ним слоем);
- Send Backward (Переместить назад) — активный слой меняется местами со слоем, расположенным под ним;
- Send to Back (На задний план) — активный слой помещается на задний план (становится самым удаленным от пользователя). Если изображение содержит фоновый слой, то текущий слой помещается непосредственно над ним.
Команды меню позволяют быстро перемещать слои, но делать это можно только «пошагово» — меняя местами соседние слои. Если слоев много, гораздо удобнее и нагляднее пользоваться палитрой Layers (Слои).
Совет 7
Совет 7
Управлять перемещением слоев можно с клавиатуры при помощи комбинаций клавиш. Они указаны напротив соответствующих команд (Рисунок 7.11).
В начале этого урока было сказано, что все графические элементы, находящиеся на web-странице, должны быть только прямоугольными. Это связано с тем, что в файлах могут сохраняться изображения только такой формы. Поэтому после того, как вы подготовите макет сайта, вам придется «нарезать» его, то есть разделить на отдельные изображения, которые затем будут сохранены в файлах и помещены на сервер.
Резать на отдельные части удобнее не состоящее из множества слоев, а «плоское» изображение, содержащее один слой (в большинстве случаев этот слой является фоновым). Для того чтобы «склеить» слои, следует использовать специальные команды, находящиеся в меню палитры Layers (Слои), а также в меню Layer (Слой). К этим командам относятся:
- Merge Down (Объединить с нижним) — активный слой объединяется со слоем, расположенным под ним (накладывается на него);
- Merge Visible (Объединить видимые) — объединяются все слои, видимые в данный момент (слои, для которых на палитре Layers (Слои) установлен символ видимости). Объединение производится в том порядке, в котором слои расположены на палитре Layers (Слои);
- Flatten Image (Объединить все) — объединяются все слои, находящиеся в редактируемом файле. Если часть слоев невидима (отсутствует на экране), то на экран выводится запрос о том, следует ли их отбросить или же необходимо сохранить. Объединение производится в порядке расположения слоев.
ВНИМАНИЕ. Перед тем, как производить объединение («склеивание») слоев, сделайте резервную копию файла. В противном случае вы можете, нечаянно сохранив объединенные спои, лишиться возможности дальнейшего редактирования элементов изображения.
Совет 8
Совет 8
Вызвать меню палитры можно при помощи кнопки Совет 9
Совет 9

Если вы создаете новый файл, а в буфере обмена Windows уже находится изображение, то файлу по умолчанию будет присвоен размер этого изображения.
Готовить изображение к сохранению и регулировать параметры сжатия вы можете вручную при помощи различных команд. Также можно воспользоваться командой File > Save for Web (Файл > Сохранить для Web). Она позволяет оптимизировать сжатие файла, непосредственно наблюдая за тем, как вносимые изменения влияют на качество изображения и его размер на диске. Подробнее эти процедуры рассматриваются в следующем уроке.
Для того чтобы облегчить выделение различных элементов (а также их размещение на макете страницы), полезно создать в файле макета отдельный слой и раскрасить его, обозначив тем самым области изображения. Пример такой разметки приведен на Рисунок 7.12.